Quick Fix for Missing Materials in V-Ray for SketchUp!
If you’re creating visualizations in SketchUp and V-Ray, you’ve probably opened a project at least once and… something’s wrong. Your materials have suddenly disappeared!
Instead of carefully chosen textures, you only see orange circles with exclamation marks. Sound familiar? This means V-Ray can’t find the paths to the textures. Fortunately, there’s a quick fix that will restore all the materials to their place.
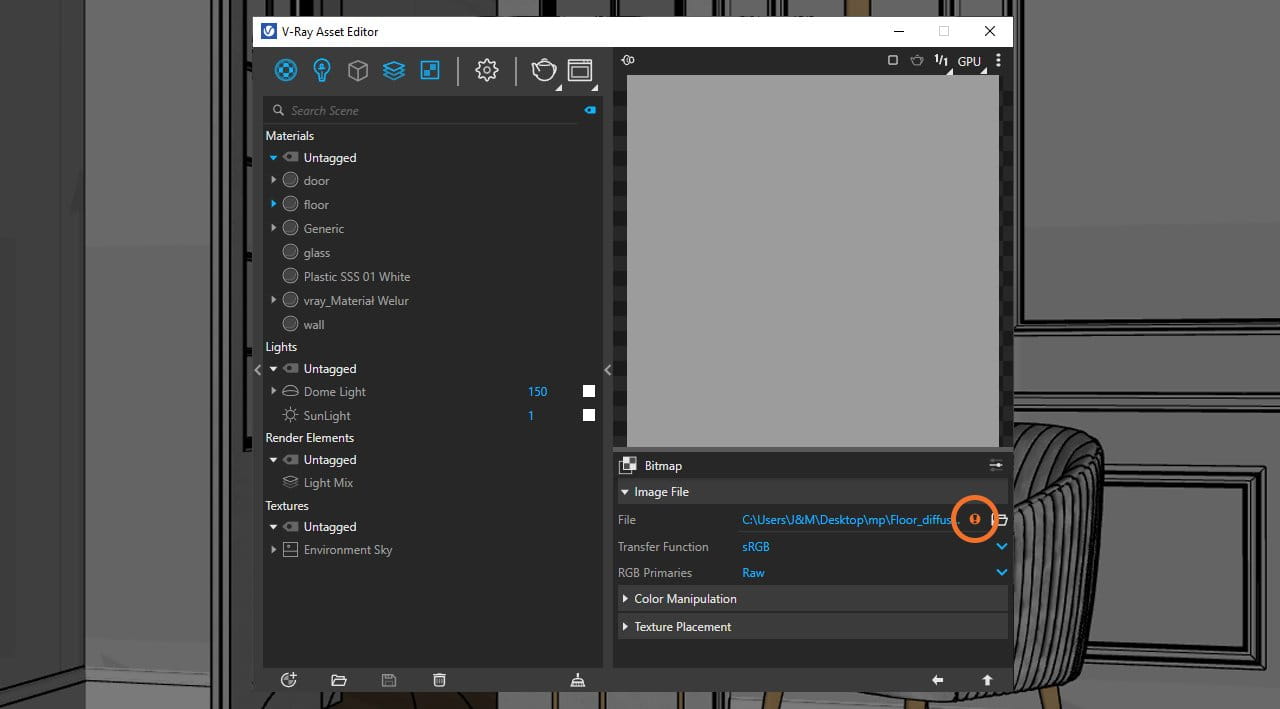
Why does V-Ray lose the material paths?
V-Ray relies on file paths to access textures, meaning it stores the exact location of files on the disk. If these files have been moved to a different location or their names have been changed, V-Ray won’t be able to find them. This can also happen if you’re transferring a project to another device or if the folder names have been changed.
How to identify missing materials?
When you see orange circles with exclamation marks in the V-Ray material view, or if the texture icon is marked with a yellow or red rectangle in the File Path Editor, it’s a sign that something is wrong with the file location.
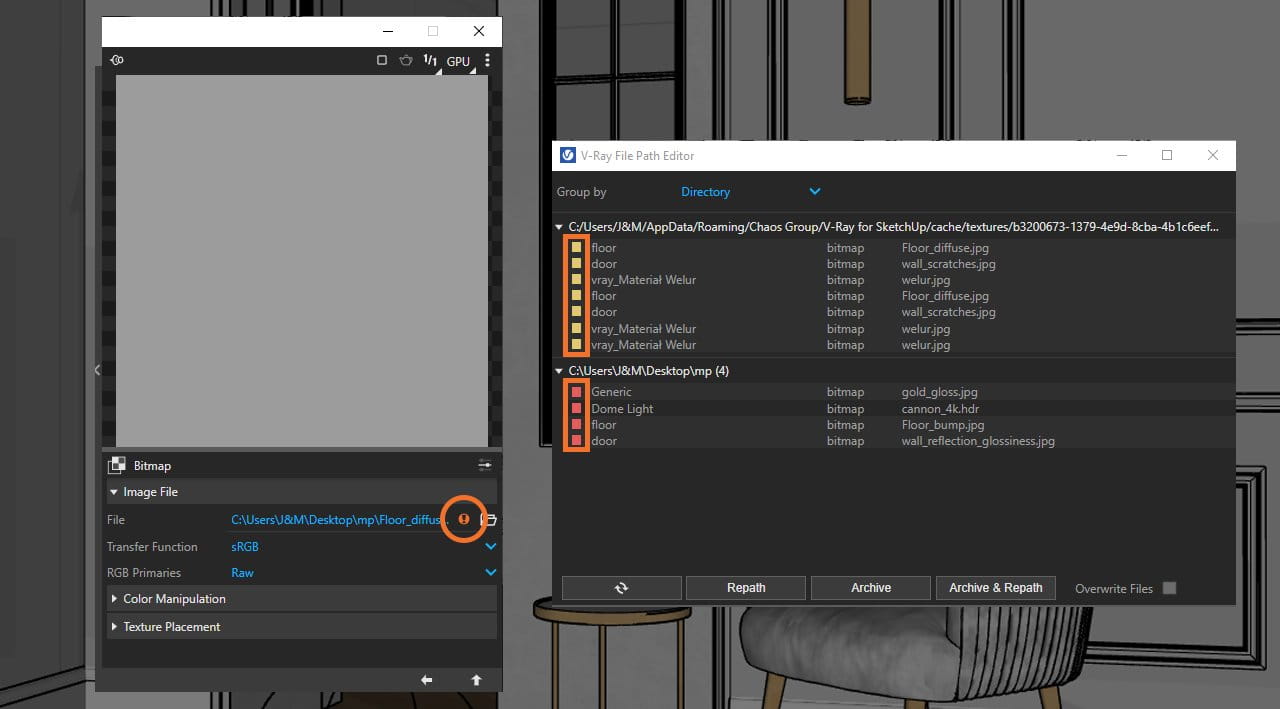
Quick Fix – Step by Step
Here are a few simple steps to restore all materials to their place:
- Open File Path Editor
In SketchUp, go to: Extensions > V-Ray > File Path Editor. This tool is used to manage file paths used by V-Ray, especially helpful for finding missing materials. - Locate Missing Textures
In the File Path Editor window, you’ll see a list of all file paths currently used in the project. Missing textures will be marked with a yellow or red rectangle, indicating that V-Ray can’t locate them. - Run the Repath Process
Select all textures marked as missing, then click the Repath button. Now, point to the folder where the texture files are stored. If the folder location has changed, you’ll need to provide the new path. - Done!
Once the new path is set, V-Ray will automatically assign materials to the appropriate elements in the project. Your model will regain its textures and look as it should!
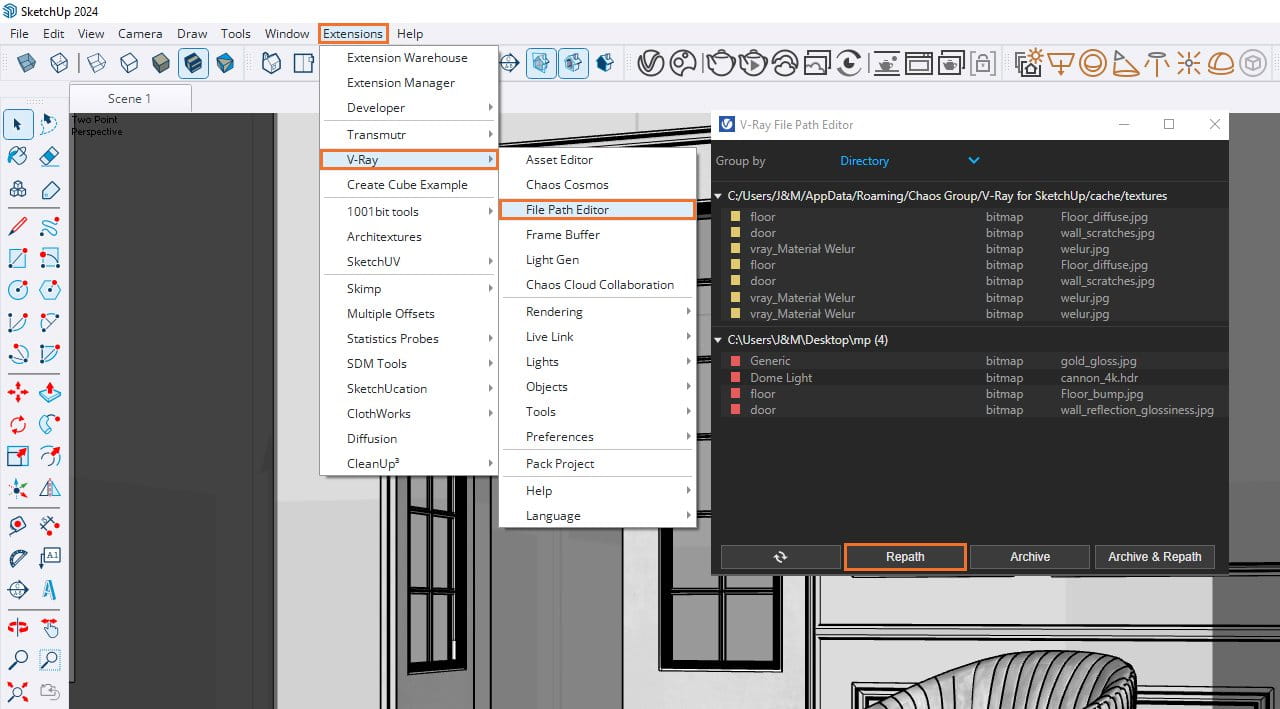
Tips for the Future
To avoid similar issues in the future, it’s helpful to store all project files in an organized folder. You can also use the option to export complete SketchUp projects along with materials, making it easier to transfer them between devices.
Losing materials in V-Ray can be frustrating, especially if you already have a finished project and only want to make minor adjustments. With the help of the File Path Editor and the Repath function, you can quickly resolve this issue, restoring all textures to their proper state.
